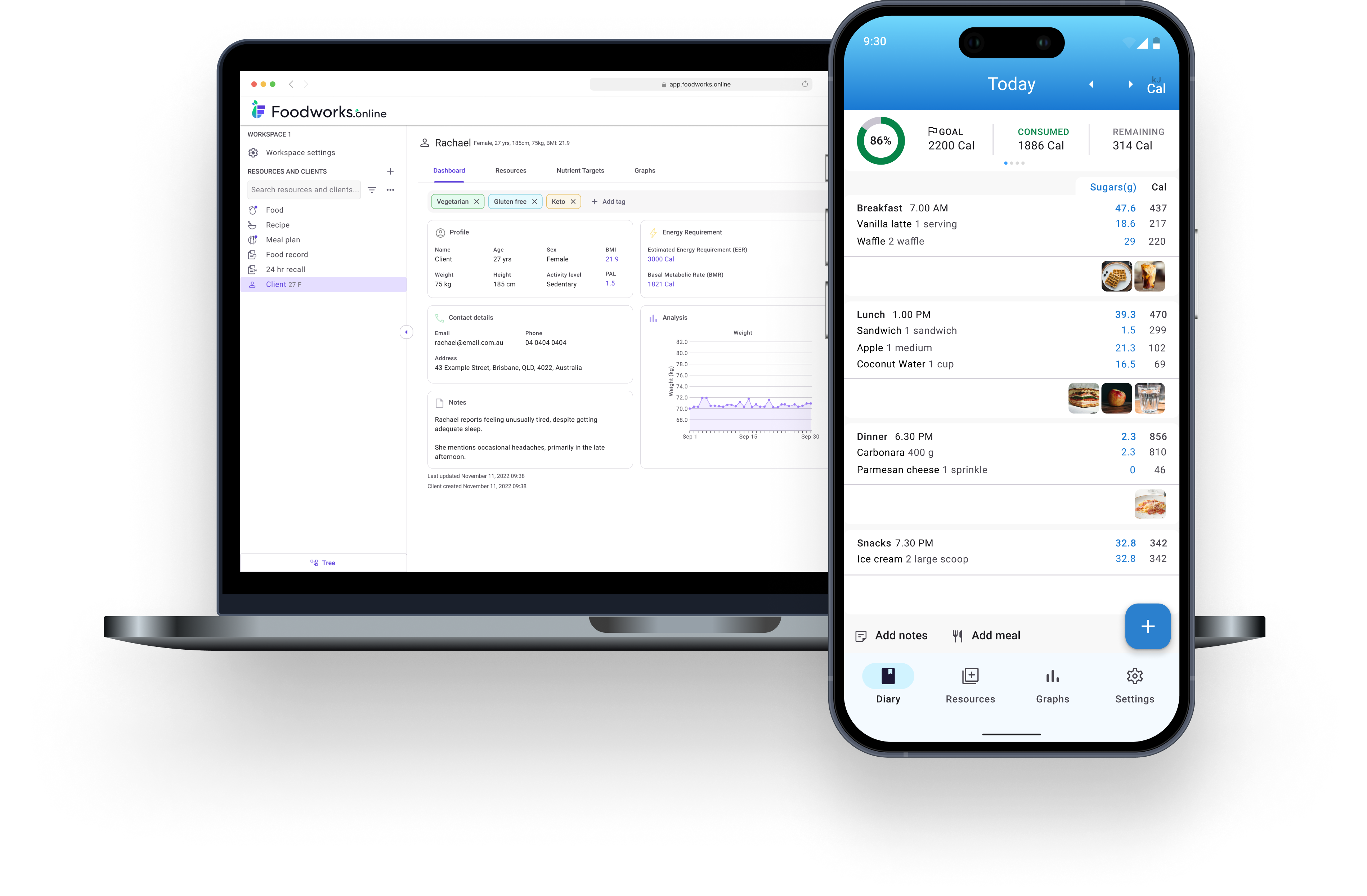
Xyris is Australia's leading provider of nutritional analysis software, offering accurate nutrient data for both professionals and consumers. We are committed to continuously improving our products to better serve our customers. Xyris is based in Brisbane, Queensland.
We are grateful to Chester Goodsell, whose vision, initiative, and determination helped shape our mission to improve the health and wellbeing of Australians through nutritional analysis technology. His legacy continues to inspire us.
Vale Chester, November 2020.
